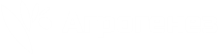Инструкции
1. Личный кабинет
1.1. Подключение к Центру мониторинга и управления
Мониторинг контролируемых параметров и управление розеткой осуществляется через Центр мониторинга и управления, расположенный у оператора системы «Агрогенез».
Устройство управление настраивается индивидуально для каждого пользователя перед отправкой. Дополнительной настройки или активации устройства управления не требуется. Достаточно включить устройство управления в электрическую розетку и после инициализации устройства, данные мониторинга будут доступны в Центре мониторинга и управления, а само устройство будет доступно для управления.
Пользователь осуществляет работу с Центром мониторинга и управления через личный кабинет пользователя. Для начала использования личного кабинета необходимо выполнить его активацию.
1.2. Активация личного кабинета пользователя
Доступ к личному кабинету пользователя через веб-бразуер, установленный на персональный компьютер, либо планшет, либо смартфон.
В веб-браузере необходимо набрать адрес: https://mobile.agrogenez.ru/.
либо воспользоваться QR ссылкой, указанной на коробке набора.
Пользователю предлагается ввести логин и пароль, либо произвести аутентификацию с помощью одной из социальных сетей.
При первичном подключении будет создана учетная запись пользователя.
2. Использование личного кабинета
2.1. Вход в личный кабинет
Доступ к личному кабинету пользователя осуществляется через веб-бразуер, установленный на персональный компьютер, либо планшет, либо смартфон.
В веб-браузере необходимо набрать адрес https://mobile.agrogenez.ru/, либо воспользоваться QR ссылкой, указанной на коробке набора.
Пользователю предлагается ввести логин и пароль, либо произвести аутентификацию с помощью одной из социальных сетей.
2.2. Интерфейс для мобильных устройств
После входа в личный кабинет пользователь попадает в раздел «Устройства» с доступными для работы устройствами управления.
2.2.1. Основное меню
|
Основное меню интерфейса доступно со страниц «Список устройств», «Настройки пользователя», «О приложении» и представляет собой вертикальную линию пиктограмм у левого края интерфейса. Для переключения между разделами интерфейса достаточно нажать на пиктограмму соответствующего раздела. Для отображения основного меню вместе с подписями к пиктограммам, нажмите на кнопку с пиктограммой в виде трех горизонтальных линий в левом верхнем углу. Чтобы свернуть меню, повторно нажмите на эту же кнопку. |
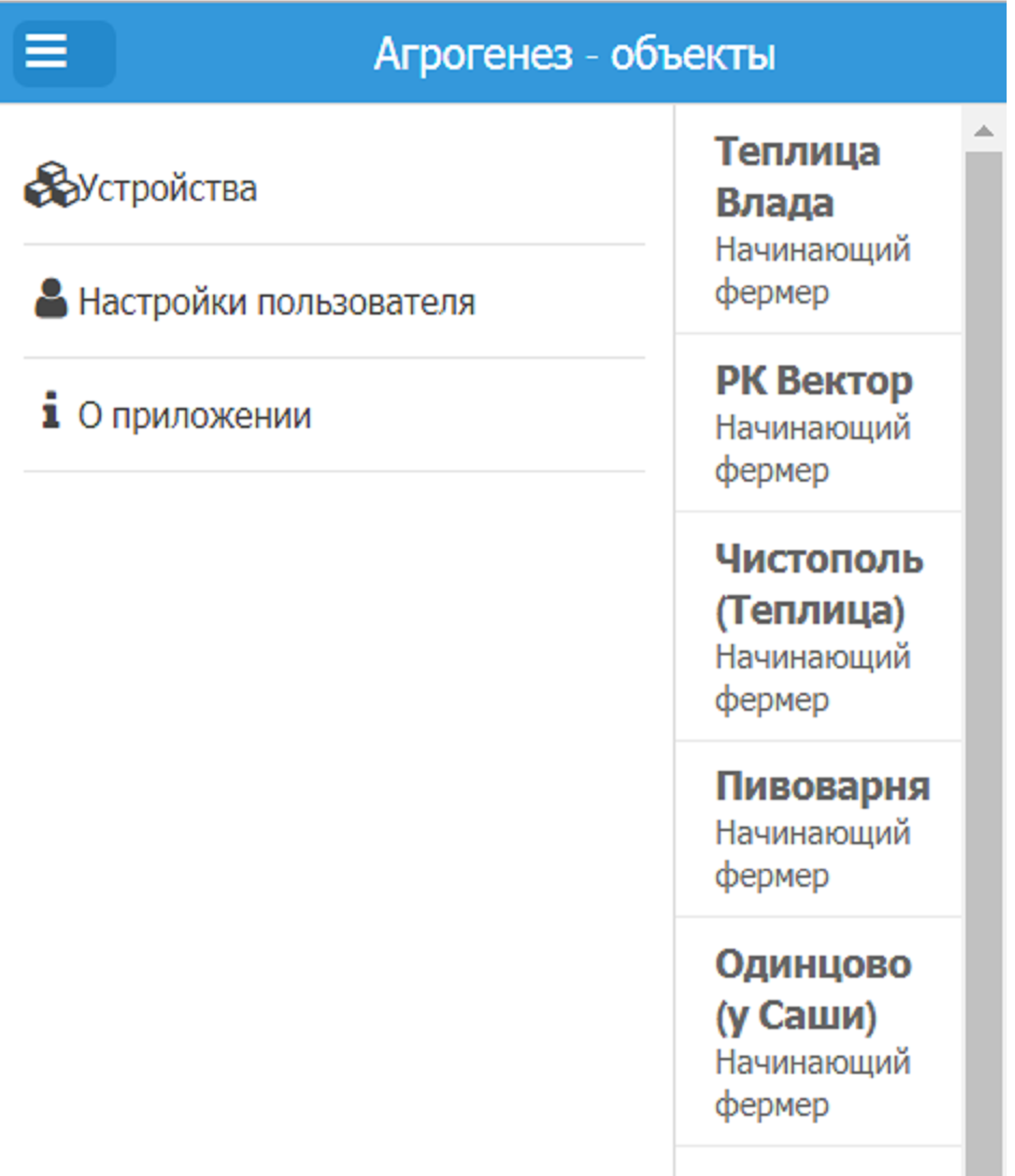 |
2.2.2.Раздел «Устройства»
|
Чтобы попасть в раздел «Устройства», необходимо нажать на пиктограмму раздела в основном меню интерфейса. Если основное меню недоступно, например, при нахождении на одной из внутренних страниц любого раздела, то необходимо сначала выйти на главную страницу раздела с помощью кнопки (назад) в левом верхнем углу интерфейса. На главной странице раздела «Устройства» пользователю доступен список устройств управления, с которыми он может работать. Для того, чтобы посмотреть информацию по конкретному устройству управления, необходимо нажать на строку с ним в списке.
|
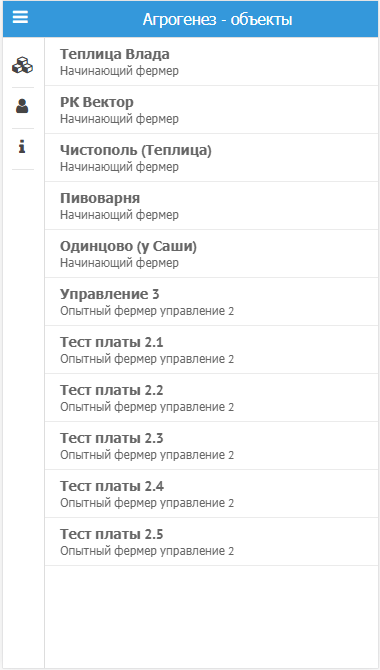 |
2.2.3. Страница Устройства
Страница Устройства состоит из трех вкладок: «Значения», «Уведомления», «Настройки». По умолчанию первой загружается вкладка «Значения». Для переключения между вкладками нужно нажать на кнопку соответствующей вкладки в переключателе вкладок, расположенном внизу экрана.
2.2.3.1. Значения
|
Для отображения вкладки «Значения» нажмите на соответствующую вкладке кнопку с пиктограммой глаза в переключателе вкладок, расположенном внизу экрана. На данной вкладке выводится список подключенных к устройству управления датчиков и их текущие показания, а также, при их наличии, список реле и их текущее состояние. Если по каким-либо причинам информация о текущих показаниях недоступна, вместо значения в строке датчика будет выведен прочерк (-). Для перехода на страницу датчика или реле, необходимо нажать на строку с ним в списке. Для возврата к списку Устройств нажмите на кнопку (назад) в левом верхнем углу интерфейса.
|
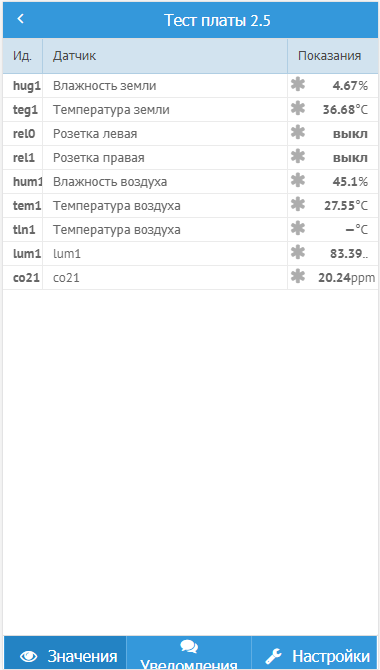 |
2.2.3.2. Уведомления
|
Для отображения вкладки «Уведомления» нажмите на соответствующую вкладке кнопку с пиктограммой облаков высказываний в переключателе вкладок, расположенном внизу экрана. На вкладке «Уведомления» выводятся, при их наличии, все актуальные уведомления от датчиков, подключенных к данному устройству управления. Настройка уведомлений производится на странице датчика на вкладке настройки в форме настройки правил уведомлений (см. 4.2.4.2.2.). Для возврата к списку Устройств нажмите на кнопку (назад) в левом верхнем углу интерфейса.
|
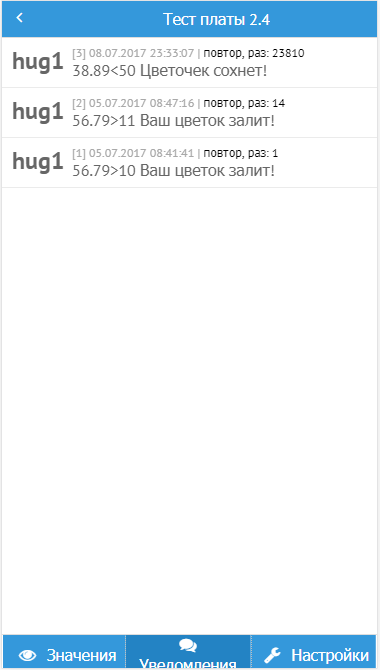 |
2.2.3.3. Настройки
|
Для отображения вкладки «Настройки» нажмите на соответствующую вкладке кнопку с пиктограммой гаечного ключа в переключателе вкладок, расположенном внизу экрана. Вкладка «Настройки» представляет собой подменю, из которого можно перейти к формам настройки Устройства. Для возврата к списку Устройств нажмите на кнопку (назад) в левом верхнем углу интерфейса. |
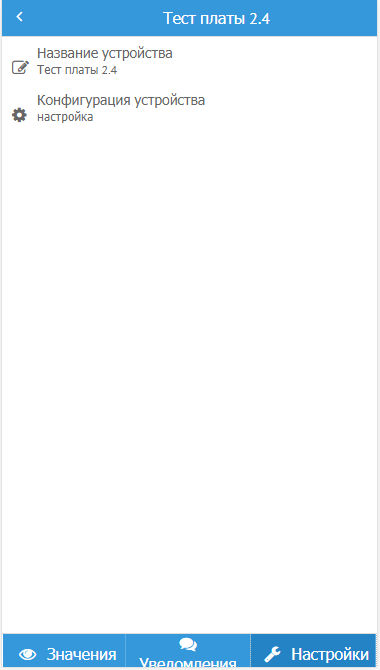 |
|
Для редактирования названия Устройства, отображающегося в списке в разделе «Устройства», нажмите на пункт подменю настроек «Название устройства». В открывшейся форме редактирования отредактируйте название Устройства и нажмите кнопку «Сохранить». После успешного сохранения названия пользователь будет возвращен в подменю настроек. Для возврата к подменю настроек Устройства без сохранения изменений нажмите на кнопку (назад) в левом верхнем углу интерфейса.
|
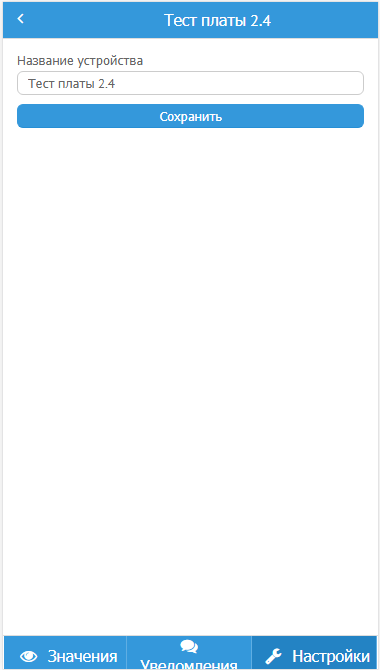 |
|
Для перехода к настройке конфигурации Устройства нажмите на на пункт «Конфигурация» подменю настроек Устройства. Для запроса и отображения текущей конфигурации Устройства нажмите кнопку «Запросить». Будут загружены как доступные настройки Устройства в таблицу «Настройки устройства», так и доступные датчики и реле в таблицу «Настройка датчиков». Для возврата к подменю настроек Устройства без сохранения изменений нажмите на кнопку назад в левом верхнем углу интерфейса.
|
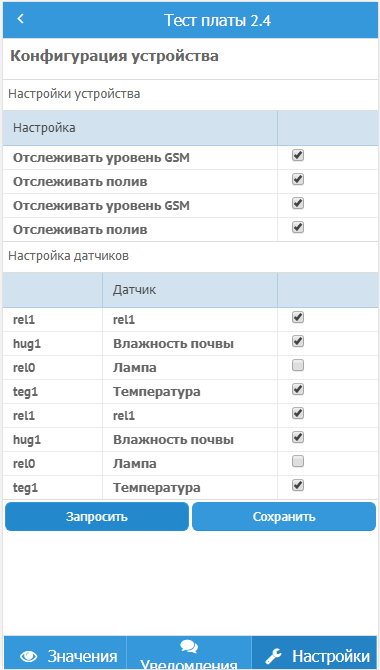 |
2.2.4. Страница датчика
Страница датчика состоит из трех вкладок: «История измерений», «Настройки» и «Информация». По умолчанию первой открывается вкладка «История измерений».
Для переключения между вкладками нужно нажать на кнопку соответствующей вкладки в переключателе вкладок, расположенном внизу экрана.
2.2.4.1. История измерений
|
Для отображения вкладки «История измерений» нажмите на соответствующую вкладке кнопку с пиктограммой графика в переключателе вкладок, расположенном внизу экрана. На данной вкладке отображаются: — актуальные показания датчика (данные обновляются с частотой раз в минуту); — переключатель единиц времени; — график показаний датчика за последний период (график обновляется раз в 5 минут, при условии, что не включен просмотр архивных данных), период зависит от выбранных единиц времени в переключателе над графиком (для минут – за последний час; для часов – за последние 24 часа; для дней – за последние 30 дней); — для отображенного на графике периода показаний выводятся минимальное, среднее и максимальное значение показаний датчика; — форма для просмотра архива показаний датчика за выбранный период.
|
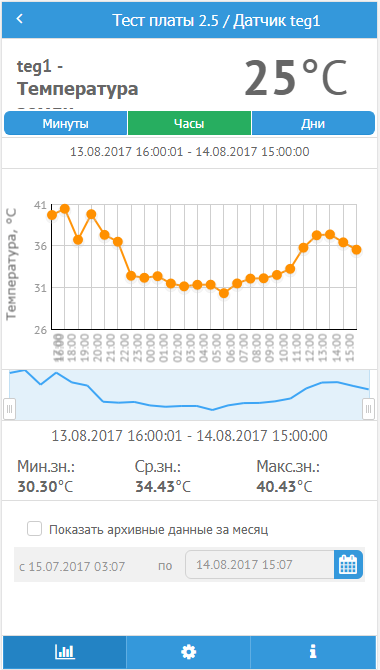 |
График показаний датчика состоит из двух частей – нижний график отображает значения показаний датчика за весь выбранный период, и позволяет задать участок графика для более детального просмотра с помощью перетаскиваемых справа и слева ползунков выделения части графика. Под нижним графиком указан весь период времени, представленный на нижнем графике.
Верхний график показывает более детально выбранный участок нижнего графика. Над верхним графиком указан период, выделенный на нижнем графике и показанный на верхнем графике.
Для отображения архивных данных показаний датчика установите отметку в «Показать архивные данные за год (месяц или сутки)». В зависимости от выбранных единиц времени на график будут выведены архивные данные показаний графика за последний период и станет доступной для выбора дата окончания периода. Дата начала периода высчитывается автоматически в зависимости от выбранных единиц времени.
Для переключения графиков обратно в режим отображения последних текущих показаний датчика снимите отметку «Показать архивные данные за год (месяц или сутки)». В зависимости от выбранных единиц времени на график будут выведены последние текущие показания датчика.
Для возврата к списку датчиков Устройства нажмите на кнопку (назад) в левом верхнем углу интерфейса.
2.2.4.2. Настройки датчика
|
Для отображения вкладки «Настройки» нажмите на соответствующую вкладке кнопку с пиктограммой шестеренки в переключателе вкладок, расположенном внизу экрана. На данной вкладке отображается подменю доступных настроек датчика, из которого можно перейти к формам настройки конкретных параметров датчика. Для возврата к списку датчиков Устройства нажмите на кнопку (назад) в левом верхнем углу интерфейса.
|
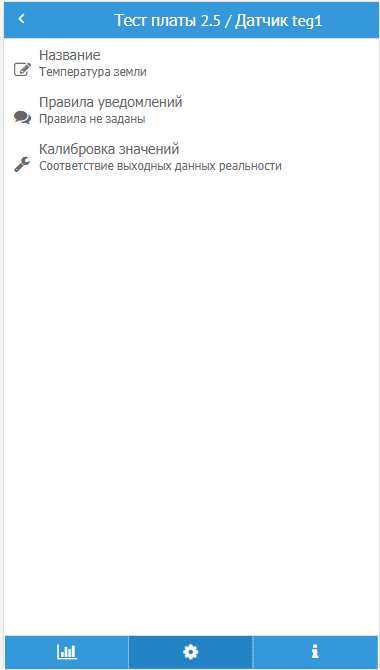 |
2.2.4.2.1. Название датчика
|
Для редактирования пользовательского названия датчика нажмите на пункт «Название» в подменю настроек датчика. В открывшейся форме отредактируйте название датчика и нажмите на кнопку «Сохранить». После успешного сохранения названия пользователь будет возвращен в подменю настроек датчика. При возникновении ошибки при сохранении названия будет выведено всплывающее сообщение в правом верхнем углу интерфейса. Для возврата к подменю настроек датчика без сохранения изменений нажмите на кнопку (назад) в левом верхнем углу интерфейса.
|
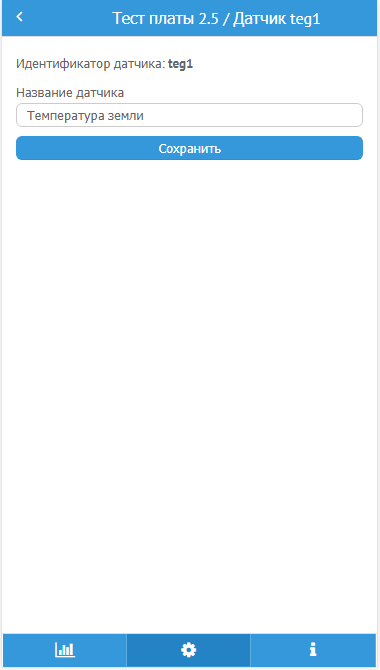 |
2.2.4.2.2. Правила уведомлений
|
Для редактирования правил уведомлений от датчика нажмите на пункт «Правила уведомлений» в подменю настроек датчика. Будет отображен список настроенных правил уведомлений от датчика или надпись «Правила уведомлений не заданы» в случае, если еще не было добавлено ни одного правила. Для добавления нового правила нажмите кнопку «Добавить» расположенную внизу экрана над переключателем между вкладками страницы датчика. Будет открыта форма редактирования правила уведомлений от датчика. Для редактирования существующего правила уведомлений (или его удаления) нажмите на строку списка с нужным правилом в списке правил. Будет открыта форма редактирования правила уведомлений от датчика. Для возврата к подменю настроек датчика без сохранения изменений нажмите на кнопку назад в левом верхнем углу интерфейса.
|
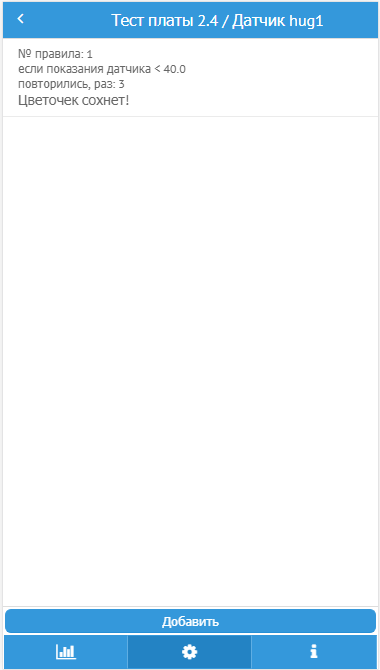 |
|
В форме редактирования правила уведомления от датчика задайте пороговое значение, при переходе за которое датчик будет генерировать уведомление, а также выберите условие: больше (>) – если нужно присылать уведомление при превышении порогового значения; или меньше (<) – если уведомление нужно присылать при опускании значений показаний датчика ниже указанного порогового значения. Установите количество повторений порогового значения показаний датчиков, после которого следует высылать уведомление. Задайте текст уведомления при выполнении условия правила, а также текст уведомления в случае, когда правило перестало выполняться. Выберите из списка получателя уведомления. Для сохранения внесенных изменений в редактируемое правило или создания нового правила с указанными в форме параметрами нажмите кнопку «Сохранить». При успешном сохранении (или создании) правила пользователь будет возвращен в список правил уведомлений. При возникновении ошибки при сохранении (или создании) правила будет выведено всплывающее сообщение в правом верхнем углу интерфейса. Для удаления существующего правила нажмите кнопку «Удалить» (кнопка «Удалить» отсутствует в форме создания нового правила). При успешном удалении правила пользователь будет возвращен в список правил уведомлений.
Для возврата к списку правил уведомлений без сохранения изменений нажмите на кнопку (назад) в левом верхнем углу интерфейса. |
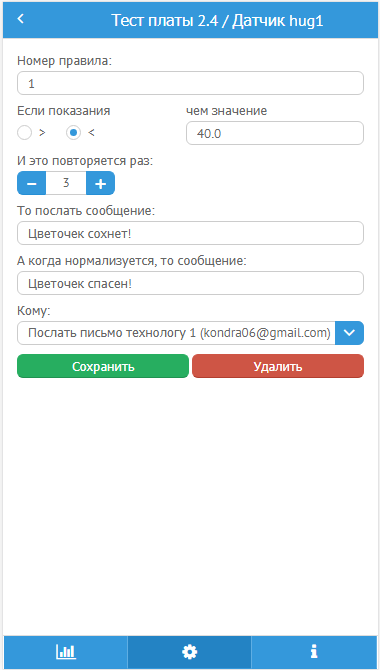 |
2.2.4.2.3. Калибровка показаний датчика
|
Для некоторых видов датчиков в интерфейсе страницы датчика предусмотрена калибровка измеряемых показаний датчика, т.е. задание шкалы, преобразующих выходные данные к общеупотребимым значениям (например, для датчика влажности – это проценты, для датчика температуры – градусы по цельсию). Для перехода в форму калибровки показаний датчика нажмите на пункт «Калибровка значений» в подменю настроек на вкладке «Настройки» страницы датчика. Ось Y графика соответствует выходным показаниям датчика. Ось X графика соответствует значениям шкалы, к которой требуется привести показания датчика. Таким образом, калибровка показаний датчика осуществляется путем задания линейной функции по двум точкам с помощью ввода координат точек, задающих соответствие между минимальным и максимальным значением выходных показаний датчика и минимальным и максимальным значениям шкалы. Для сохранения внесенных изменений необходимо нажать кнопку «Сохранить». В случае успешного сохранения будет выведено сообщение «Датчик откалиброван!». В случае ошибки будет выведено сообщение об ошибке. Для возврата к подменю настроек датчика нажмите на кнопку назад в левом верхнем углу интерфейса. |
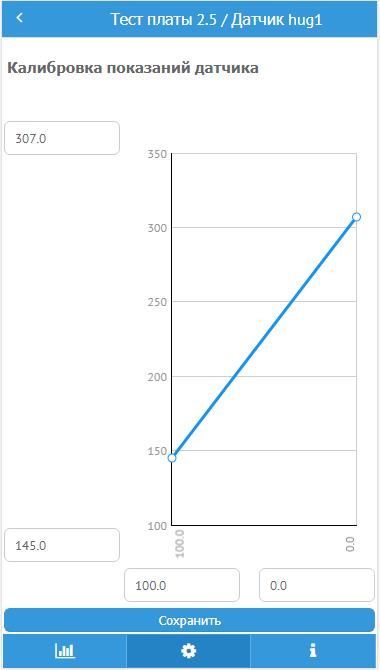 |
2.2.4.3. Информация о датчике
|
Для отображения вкладки «Информация» нажмите на соответствующую вкладке кнопку с пиктограммой буквы i в переключателе вкладок, расположенном внизу экрана. На данной вкладке отображается информация о датчике: идентификатор датчика, название датчика, тип датчика. Для возврата к списку датчиков Устройства нажмите на кнопку (назад) в левом верхнем углу интерфейса. |
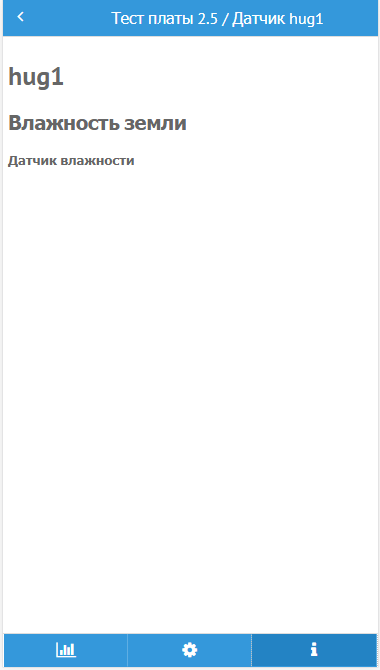 |
2.2.5. Страница реле (розетки управления)
Страница реле состоит из трех вкладок: «История измерений», «Настройки» и «Информация». По умолчанию первой открывается вкладка «История измерений».
Для переключения между вкладками нужно нажать на кнопку соответствующей вкладки в переключателе вкладок, расположенном внизу экрана.
2.2.5.1. История включений / Быстрое включение
|
Для отображения вкладки «История включений / Быстрое включение» нажмите на соответствующую вкладке кнопку с пиктограммой графика в переключателе вкладок, расположенном внизу экрана. На данной вкладке отображаются: — актуальное состояние реле (данные обновляются с частотой раз в минуту); — кнопка быстрого включения (выключения) реле; — переключатель единиц времени; — график смены состояний реле за последний период (график обновляется раз в 5 минут, при условии, что не включен просмотр архивных данных), период зависит от выбранных единиц времени в переключателе над графиком (для минут – за последний час; для часов – за последние 24 часа; для дней – за последние 30 дней); — форма для просмотра архива состояний реле за выбранный период. |
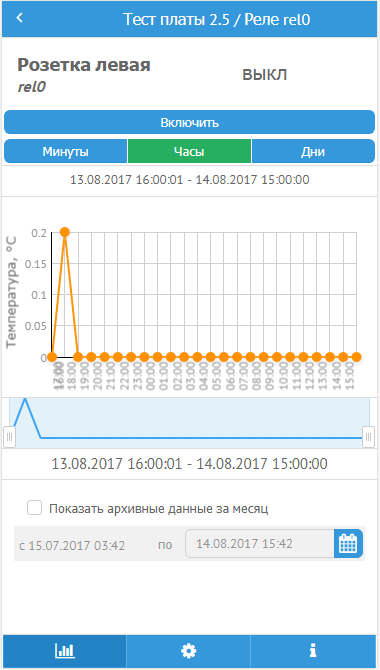 |
График состояний реле состоит из двух частей – нижний график отображает состояния реле за весь выбранный период, и позволяет задать участок графика для более детального просмотра с помощью перетаскиваемых справа и слева ползунков выделения части графика. Под нижним графиком указан весь период времени, представленный на нижнем графике.
Верхний график показывает более детально выбранный участок нижнего графика. Над верхним графиком указан период, выделенный на нижнем графике и показанный на верхнем графике.
Для отображения архивных данных состояния реле установите отметку в «Показать архивные данные за год (месяц или сутки)». В зависимости от выбранных единиц времени на график будут выведены архивные данные состояния реле за последний период и станет доступной для выбора дата окончания периода. Дата начала периода высчитывается автоматически в зависимости от выбранных единиц времени.
Для переключения графиков обратно в режим отображения последних текущих состояний реле снимите отметку «Показать архивные данные за год (месяц или сутки)». В зависимости от выбранных единиц времени на график будут выведены последние текущие состояния реле.
Для возврата к списку датчиков и реле Устройства нажмите на кнопку (назад) в левом верхнем углу интерфейса.
2.2.5.2. Настройка
|
Для отображения вкладки «Настройки» нажмите на соответствующую вкладке кнопку с пиктограммой шестеренки в переключателе вкладок, расположенном внизу экрана. На данной вкладке отображается подменю доступных настроек реле, из которого можно перейти к формам настройки конкретных параметров реле. Для возврата к списку датчиков и реле Устройства нажмите на кнопку (назад) в левом верхнем углу интерфейса. |
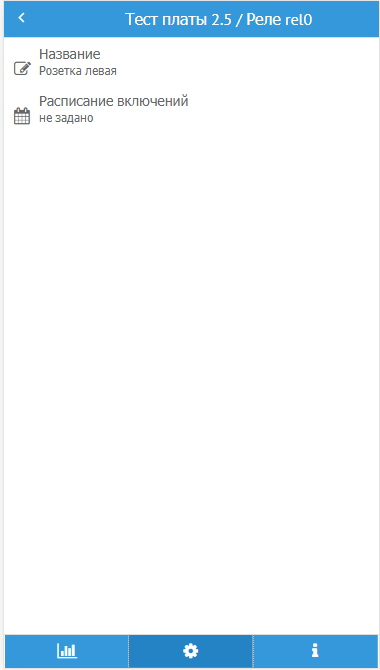 |
2.2.5.2.1. Название
|
Для редактирования пользовательского названия реле нажмите на пункт «Название» в подменю настроек датчика. В открывшейся форме отредактируйте название реле и нажмите на кнопку «Сохранить». После успешного сохранения названия пользователь будет возвращен в подменю настроек реле. При возникновении ошибки при сохранении названия будет выведено всплывающее сообщение в правом верхнем углу интерфейса. Для возврата к подменю настроек реле без сохранения изменений нажмите на кнопку (назад) в левом верхнем углу интерфейса. |
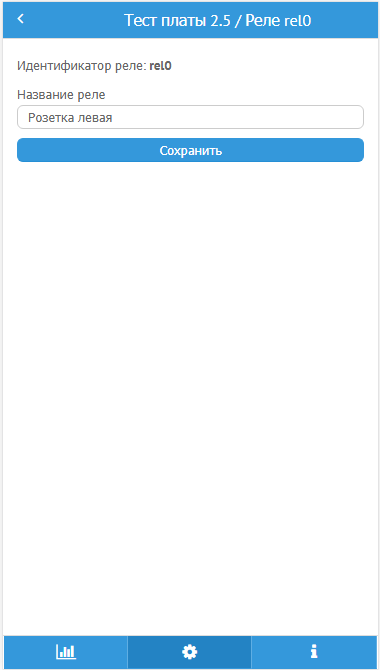 |
2.2.5.2.2. Расписание включений
|
Для редактирования расписания включений реле нажмите на пункт «Расписание включений» в подменю настроек датчика. В открывшейся форме календаря необходимо задать начало и окончание включения розетки. Для возврата к подменю настроек реле без сохранения изменений нажмите на кнопку (назад) в левом верхнем углу интерфейса. |
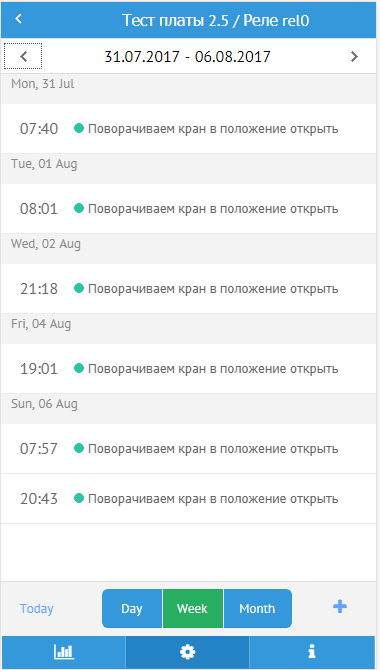 |
2.2.5.3. Информация о реле
|
Для отображения вкладки «Информация» нажмите на соответствующую вкладке кнопку с пиктограммой буквы i в переключателе вкладок, расположенном внизу экрана. На данной вкладке отображается информация о реле: идентификатор реле, название реле, тип реле. Для возврата к списку датчиков и реле Устройства нажмите на кнопку назад в левом верхнем углу интерфейса. |
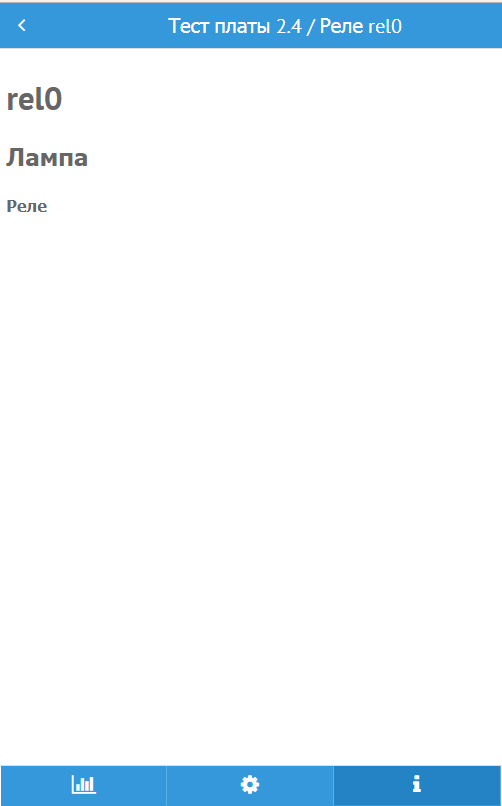 |
2.2.6. Настройки пользователя
|
Чтобы попасть в раздел «Настройки пользователя», необходимо нажать на пиктограмму раздела в основном меню интерфейса.
|
2.2.7. О приложении
|
Чтобы попасть в раздел «О приложении», необходимо нажать на пиктограмму раздела в основном меню интерфейса. Если основное меню недоступно, например, при нахождении на одной из внутренних страниц любого раздела, то необходимо сначала выйти на главную страницу раздела с помощью кнопки (назад) в левом верхнем углу интерфейса. В данном разделе приведена информация о текущей версии приложения мобильной версией интерфейса личного кабинета. |
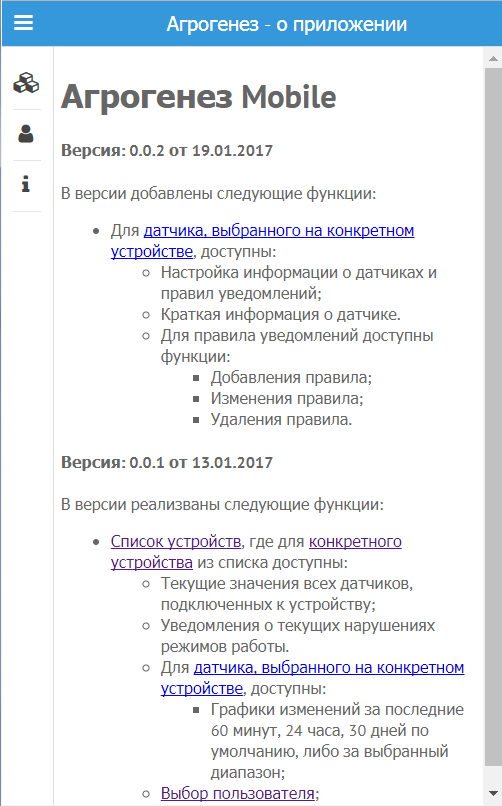 |
3. Возможные неисправности
|
№ |
Неисправность |
Возможные причины |
Способ устранения |
|
1. |
Прибор не включается |
Блок питания не до конца воткнут в устройство управления |
Проверьте все соединения, воткните вилку в розетку, убедитесь, светодиод Pwr светится. |
|
2. |
Данные не передаются |
Идет процесс инициализации устройства. |
Дождитесь, когда светодиод Act перестанет мигать и загорится ярким светом. Если этого не произошло в течении 5 минут, то наблюдаются проблемы с GSM каналом. |
|
3. |
Не все данные передаются |
Отходят кабели датчиков |
Выключите прибор из розетки. Проверьте соединение всех кабелей, повторно воткните прибор в розетку и дождитесь передачи данных. |
|
Новые возможные неисправности публикуются на сайте по результатам работы службы технической поддержки! |
|||